How To Organize Your Gmail Inbox? – 10 Best Tricks!
Last Updated :
22 Sep, 2023
“If you wish to feel important and wanted, just open your email inbox” is a long-running joke among working professionals.
The world has long moved to instant messaging and virtual calls, but emails are still relevant. In fact, they are more relevant than ever. According to Statista, we will send over 376 billion emails each day by 2025, up from 306 billion in 2020.
This means you will have more unopened and unanswered emails in your Gmail inbox than ever. This also means finding that one critical email amongst the thousands in your inbox will become even more difficult. And that’s the reason behind some of the most common queries of Gmail users like how to organize Gmail Inbox, how to create folders in Gmail, etc.
Scary, right? Worry not, 2025 is still far, and you have enough time to take some measures to make your inbox look less intimidating.
Best Tricks To Organize and Declutter Your Gmail Inbox:
Here we have a list of 10 practical tips you can readily employ to organize your Gmail Inbox. Now go and establish your dominion over your Gmail inbox as you’ve always wanted.
1. Make Optimal Use of Tabs and Labels
Labels and tabs in Gmails can either be used together or separately, but both are a great way to organize your emails. For example, if you are a cook and keep receiving new recipes as emails, you may want to create a label “recipes” to store all your recipes in one place. To play around with labels, drag your mouse pointer over to where the “inbox” label is situated and scroll down to see “create a new label”. Click on it, name your label suitably and move your emails to it. That is all. “Tabs” is another cool feature in Gmail to group your emails under different categories such as updates, promotions, social media, etc.
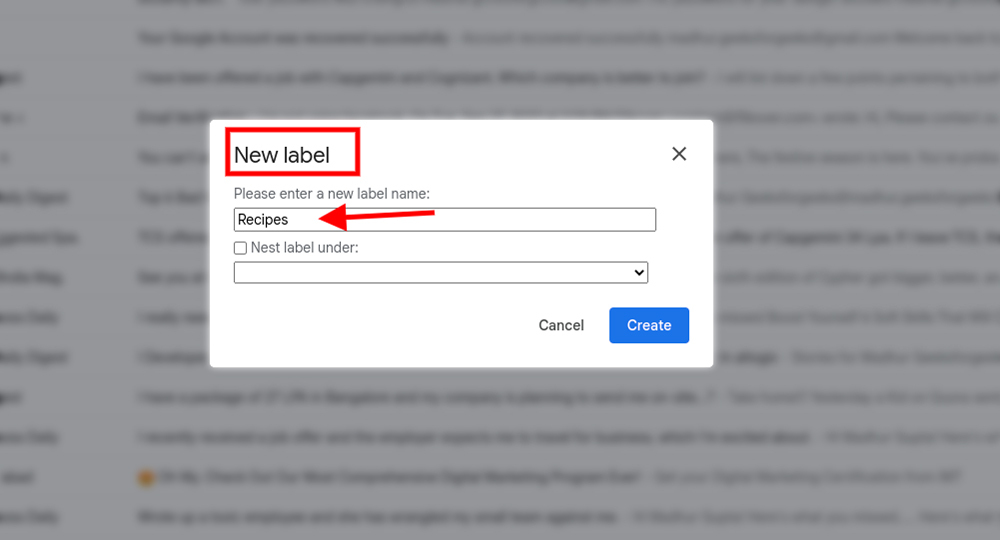
2. Organize Your Conversations
Gmail comes with a feature that consolidates replies from/to an email address as a “conversation”. Aptly called the conversation view, it helps users keep track of all emails received and sent to specific addresses. Keeping all your email conversations organized will ensure you aren’t missing any new emails. It will also prevent you from wasting time looking for them. You can even search within these groups of messages by clicking on the Show search options in the top right corner when viewing an individual conversation thread. This makes it easy to find what you are looking for quickly and efficiently.
You can find this ‘Conversation view’ option under ‘Quick settings’. If you want the latest messages in a conversation at the top, you can install the “Gmail Reverse Conversation” extension. The extension will “reverse” the order in which emails appear in a conversation thread.
3. Avoid Repetitions with Canned Response Templates
If you find yourself sending certain kinds of emails over and over again, save yourself some time by setting up canned response templates. Canned responses are ready-made email messages that include all or most of a recipient’s address, so all you have to do is fill in the relevant info for each new message. To set one up, open an existing message or create a new one, click on Reply All or Reply, and then click on More Actions. Next, select canned responses from the dropdown menu, give your template a name, and start typing. You can also add any tags that you want to make it easier to search for later on.
4. Automate Recurring Tasks with Snooze Function
The Snooze feature can help you keep emails out of sight and out of mind for later. This is great for those emails that you know require follow-ups like a meeting invitation or an update from a co-worker. Snoozing means those emails get filed away in your “Snoozed” folder until you decide they are important enough to see again. Then, they reappear in your inbox at the top of one hour, one day, or seven days. You can even set up multiple snoozes so that you’re reminded about something on different dates and times.
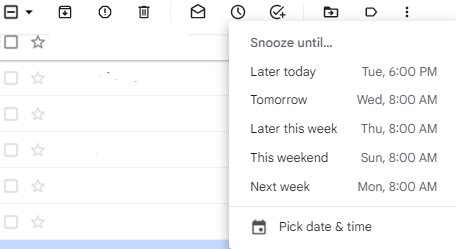
5. Use BCC Instead of CC when you can
BCC stands for blind carbon copy, which means you aren’t letting everyone know who else received an email. It helps cut down on inbox clutter by enabling you to see who needs a response without having other recipients get in on that conversation. Also, BCC allows you to send a message as a group email instead of sending one email each to a group of people. This can save time and help make sure all of your messages go through correctly.
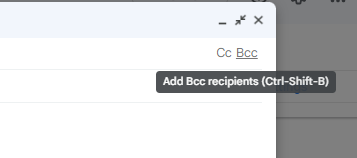
Also Read: How to Add a Signature in Gmail Mobile & Web App?
6. Using Filters For Search Results
Using filters in search box gives you more control over what shows up in your inbox. Filters can automatically put messages from certain senders into a separate folder and label messages as important or not important. You can also use searches to create specific folders and labels, as well as create rules that send certain emails straight to certain folders.
7. Move Older Emails to Folders
You might have tens or hundreds of emails in your inbox that are older than a few months. Many people leave these old emails where they are, even though there’s no reason for them to still be in the current view. To make things easier, go through and move all those old messages into one folder you create called Old Emails. Then archive that folder so it doesn’t show up in your main view anymore. You can always search for it if you need something from it later on. If you’re worried about losing track of important emails, mark them as unread when you put them in an archive.
8. Use Boomerang Plug-in
Boomerang is a Google Chrome extension that helps you manage your inbox. When you need to quickly send an email, but know you’ll have trouble keeping up with follow-up questions and replies, save Boomerang for that. The tool allows you to schedule messages, loop them back around if they go unanswered, and even send nudges after a set period. It’s incredibly useful for broadcasting messages on platforms like Twitter and Facebook when scheduling each post manually becomes too much of a hassle.
9. Use Stars to Flag Important Emails
If you use email daily, chances are you have multiple items in your inbox. Instead of burying them or letting them sit at the bottom of your list, use stars and flags for important messages that require future action. The simple act of applying a star or flag will get these important messages out of your way but still, leave them in plain sight for easy access later on down the road.
10. Pay Respects to Important Mails First Thing in the Morning
Before you start getting things done, be sure to check your emails. An easy way to do that is by creating a folder (label) in your inbox for emails that need immediate attention. This starred folder will show up at the top of your inbox and ensure that important messages have been seen first thing in the morning. You can also set an alarm on your phone or computer to remind you to check these emails first thing each day.
Wrapping Up:
With the increasing number of emails you get every day, it can be quite hard to maintain your Gmail inbox in an organized manner. However, with a few simple tricks and tips, such as the ones mentioned above, you can do it with relative ease. Setting your inbox straight not only gives you mental peace but also saves you a lot of productive time. So don’t procrastinate, and go, and organize your Gmail inbox right now! Don’t let the hundreds of unaddressed emails give you minor anxiety attacks every time you open Gmail.
Share your thoughts in the comments
Please Login to comment...